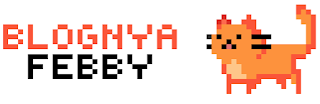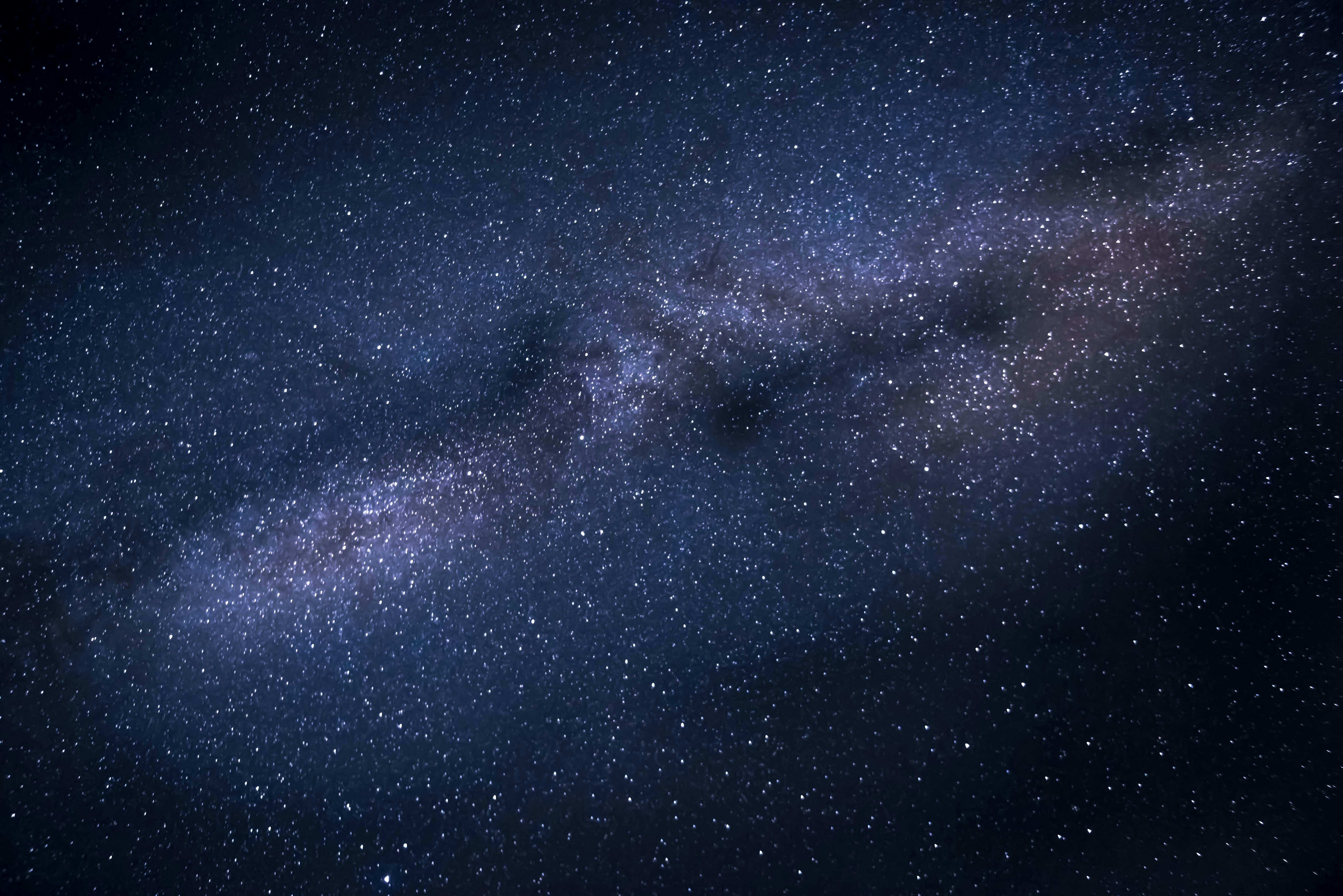Android bisa loh diinstal di Raspberry PI 4 karena KonstaKang membangun Lineage OS 16.0 ANDROID 9. Tapi ini belum cocok untuk digunakan sehari-hari ya gan. Sebelum langsung ke tutorial kita harus tahu dulu apa itu raspberry. Ada yang tahu? yang jelas pembahasan kali ini raspberry nya bukan tentang buah ya. hehe.
Raspberry Pi, sering disingkat dengan nama Raspi, adalah komputer papan tunggal (single-board circuit; SBC) yang seukuran dengan kartu kredit yang dapat digunakan untuk menjalankan program perkantoran, permainan komputer dan sebagai pemutar media hingga video beresolusi tinggi. Raspberry Pi dikembangkan oleh yayasan nirlaba, Rasberry Pi Foundation, yang digawangi sejumlah pengembang dan ahli komputer dari Universitas Cambridge, Inggris (wikipedia).
Nah apa aja yang harus disiapin? Jelas perangkatnya dong. Untuk hardwarenya
- Raspberry PI 4 (Argon one) >> link kalo minat
- Monitor (Ane pake LCD touchscreen Raspberry PI) >> link kalo mau beli
- Memory card (Sandisk Ultra 128gb) >> gas gan
- Card Reader >> ready nih bos
 |
| Raspberry PI 4 |
Itu semua link yang tercantum bukan endorse ye, Oke langsung aja nih langkah-langkahnya.
- Download dulu dong image Android untuk Raspberry PI 4 di >> https://konstakang.com/devices/rpi4/LineageOS16.0/
- Kemudian download juga flash OS Image di >> https://www.balena.io/etcher/ Pilih sesuai dengan OS komputer kalian. Disini ane pake linux. Jangan lupa kartu memori telah dipasang di card reader terus plug in ke komputer ya.
- Buka folder Download maka akan tampil seperti ini

File Ekstra - Lalu kita ekstrak flash OS Imagenya
- Dan running aplikasinya dengan mengklik 2x. Lalu kita pilih flash from file
- Cari file lineage yang baru di download
- Pilih Select Target
- Pilih target card readernya. Otomatis kedeteksi kok.
- Klik Flash tunggu proses hingga selesai
- Lumayan makan waktu 1-2 menitan
- Nah kalo udah beres akan tampil seperti ini Udah beres proses flashing imagenya sekarang tinggal cabut kartu memorinya kemudian insert ke raspberry nya. Letaknya dibawah perangkat.
 |
| Download Image Android |
 |
| Flash OS Image |
 |
| Aplikasi Balena Etcher |
Kalo gagal coba lihat lagi step by stepnya. Selamat mencoba.
Source :
How To Install Android On the Raspberry Pi 4 & Google Play Store